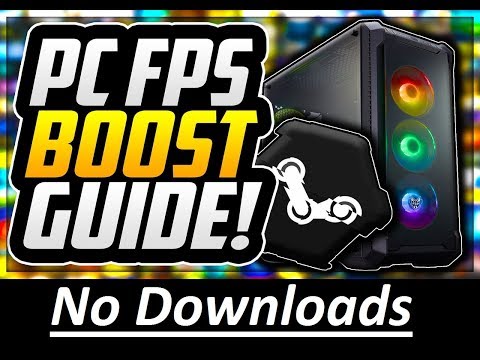เฟรมต่อวินาที (FPS) เป็นหน่วยที่วัดประสิทธิภาพของเกม เมื่อระดับต่ำ - ต่ำกว่า 30 เกมอาจไม่สามารถเล่นได้จริง หากคุณต้องการเพิ่ม FPS คุณมาถูกที่แล้ว
ขั้นตอน

ขั้นตอนที่ 1. อัปเกรดพีซีของคุณ
หากคุณมีพีซีสเปคต่ำ ให้พิจารณาซื้อเครื่องใหม่หรืออัพเกรดพีซีเครื่องปัจจุบันของคุณ หลายเกมในปัจจุบันมีความต้องการสูงและจะทำงานช้าในคอมพิวเตอร์คุณภาพต่ำ
ตรวจสอบให้แน่ใจว่าพีซีของคุณมีคุณสมบัติตรงตามข้อกำหนดขั้นต่ำของเกมเป็นอย่างน้อยก่อนที่จะซื้อ/ดาวน์โหลด

ขั้นตอนที่ 2. อัปเดตไดรเวอร์กราฟิกของคุณ
เปิด เมนูเริ่ม พิมพ์ Device Manager แล้วเลือกจากผลลัพธ์ ขยายประเภทการ์ดแสดงผล คลิกขวาที่ไดรเวอร์กราฟิกและเลือก Update Driver Software เลือก ค้นหาซอฟต์แวร์ไดรเวอร์ที่อัปเดตโดยอัตโนมัติ

ขั้นตอนที่ 3 ทำความสะอาดพีซีของคุณ
มีโปรแกรมมากมายที่สามารถทำความสะอาดพีซีของคุณได้ ค้นหาฟรี ตรวจสอบให้แน่ใจว่าถูกต้อง และปฏิบัติตามคำแนะนำ

ขั้นตอนที่ 4 ตั้งค่าพลังของคุณเป็น "ประสิทธิภาพสูง"
คลิกขวาที่ไอคอนแบตเตอรีในซิสเต็มเทรย์และเลือก Power Options เลือก High Performance จากนั้นปิดหน้าต่าง

ขั้นตอนที่ 5. ปิดการใช้งานเอฟเฟกต์ภาพ
เปิดระบบในแผงควบคุม ไปที่แท็บขั้นสูง แล้วคลิกการตั้งค่า ไปที่แท็บ Visual Effects เลือก Adjust for best performance จากนั้นคลิกตกลง

ขั้นตอนที่ 6 ปิดแอปเดสก์ท็อปทั้งหมด
สิ่งนี้จะเพิ่ม RAM ให้ว่างและให้ FPS มากขึ้นเมื่อคุณเล่น คุณสามารถปิดแต่ละแอพแยกกัน หรือใช้ตัวจัดการงานเพื่อปิด เปิดโดยกด control+alt+delete พร้อมกัน เลือกโปรแกรมที่คุณต้องการหยุดโดยคลิกซ้ายที่โปรแกรมนั้น 1 ครั้ง (ระบบจะไฮไลต์ไว้) เมื่อคุณเลือกกระบวนการแล้ว ปุ่ม "สิ้นสุดงาน" จะพร้อมใช้งาน และคุณสามารถกดเพื่อยุติโปรแกรม/กระบวนการใดๆ ที่คุณไฮไลต์ไว้

ขั้นตอนที่ 7 อย่าบันทึกขณะเล่น
ซอฟต์แวร์บันทึกใดๆ เช่น Fraps หรือ Bandicam จะให้ FPS ลดลงเมื่อคุณกำลังเล่น

ขั้นตอนที่ 8 เรียกใช้เกมด้วยการตั้งค่าต่ำสุด
ไปที่ตัวเลือกเกมและตั้งค่ากราฟิกต่ำสุดที่เป็นไปได้ สิ่งนี้จะลดคุณภาพกราฟิกของเกม แต่จะง่ายขึ้นบนคอมพิวเตอร์ของคุณ ซึ่งจะทำให้ FPS ว่างขึ้น

ขั้นตอนที่ 9 เรียกใช้เกมในโหมดเต็มหน้าจอและที่ความละเอียดต่ำ
ไปที่ตัวเลือกเกมและเปิดใช้งานโหมดเต็มหน้าจอ (ถ้ามี) และลดความละเอียดของเกม ตัวอย่างเช่น จาก 1800x1000 ถึง 800x500

ขั้นตอนที่ 10. สนุกกับเกม
วิดีโอ - การใช้บริการนี้ อาจมีการแบ่งปันข้อมูลบางอย่างกับ YouTube