จอยสติ๊กของคอมพิวเตอร์แม้ว่าจะไม่ได้รับความนิยมเหมือนเมื่อหลายปีก่อน แต่ก็ยังค่อนข้างใช้กันทั่วไปสำหรับเกมและแอพพลิเคชั่นมากมาย จอยสติ๊กนั้นยอดเยี่ยมสำหรับเกมบางเกม เช่น เกมยิงมุมมองบุคคลที่หนึ่งและโปรแกรมจำลองการบิน ซึ่งแป้นพิมพ์และเมาส์อาจรู้สึกสับสนหรือผิดธรรมชาติเกินไปสำหรับการเล่นเกมที่ราบรื่น อย่างไรก็ตาม จอยสติ๊กมักจะคลายตัวเมื่อเวลาผ่านไป และอาจไม่ได้อยู่ตรงกลางอย่างถูกต้องเมื่อปล่อยออก สิ่งนี้สามารถทำให้เกิดกลุ่มอาการ "เดอะคลับ": เมื่อจอยสติ๊กดูเหมือนว่าจะดึงไปในทิศทางเดียวอย่างต่อเนื่อง นอกจากนี้ ผู้ใช้ยังรายงานถึงปัญหาในการปรับจอยสติ๊กแบบเก่าให้เข้ากับ Microsoft Windows 7 การปรับเทียบจอยสติ๊กของคุณจะทำให้จอยสติ๊กเร็วขึ้นและปรับปรุงการเล่นเกม
หมายเหตุ: ไม่มีจอยสติ๊กที่สร้างขึ้นมาโดยเฉพาะสำหรับ Mac OSX และโดยทั่วไปแล้วจอยสติ๊กเหล่านี้ทำงานได้ไม่ดีใน Mac รุ่นล่าสุด การตั้งค่าและการสอบเทียบอาจแตกต่างกันไปตามรุ่นและอายุของจอยสติ๊ก ขั้นตอนเหล่านี้ใช้ได้กับ Microsoft Windows 7 มากที่สุด
ขั้นตอน

ขั้นตอนที่ 1 ตรวจสอบให้แน่ใจว่าจอยสติ๊กของคุณเสียบเข้ากับคอมพิวเตอร์และเปิดเครื่องอย่างถูกต้อง (หากไร้สาย)

ขั้นตอนที่ 2 เปิดแผงควบคุม
หมายเหตุ: เส้นทางการนำทางไปยังตัวควบคุมนี้อาจแตกต่างกันไปขึ้นอยู่กับวิธีปรับแต่ง Windows รุ่นของคุณ อย่างไรก็ตาม โดยทั่วไปแล้ว แผงควบคุมจะพบได้ในเมนูเริ่ม หรือใต้คอมพิวเตอร์ของฉัน

ขั้นตอนที่ 3 ดับเบิลคลิกลิงก์ Game Controllers หรือเทียบเท่า

ขั้นตอนที่ 4 หากจอยสติ๊กของคุณปรากฏในส่วน Game Controllers ให้ไฮไลต์โดยคลิกหนึ่งครั้ง
หากจอยสติ๊กของคุณไม่ปรากฏขึ้น ให้ตรวจสอบการเชื่อมต่อของคุณและตรวจสอบให้แน่ใจว่าได้เสียบปลั๊กอย่างแน่นหนา หรือคอมพิวเตอร์ของคุณสามารถจัดการกับหน่วยความจำ USB ทั้งหมดได้

ขั้นตอนที่ 5. กดปุ่ม "Shift" และ "Ctrl" (ตัวควบคุม) ค้างไว้ แล้วคลิกที่ "คุณสมบัติ

ขั้นตอนที่ 6 คลิกที่แท็บ "ทดสอบ" จากนั้นไปที่แท็บ "การตั้งค่า"

ขั้นตอนที่ 7 จากหน้าต่างป๊อปอัปใหม่ ให้คลิกปุ่ม "ปรับเทียบ" ใต้แท็บการตั้งค่า จากนั้นคลิก "ถัดไป"

ขั้นตอนที่ 8 คลิกปุ่มนิ้วหัวแม่มือซ้ายบนจอยสติ๊กของคุณ

ขั้นตอนที่ 9 ทำตามคำแนะนำของตัวช่วยสร้างการปรับเทียบอุปกรณ์ที่ปรากฏขึ้น
- สำหรับการปรับเทียบแกน ให้เลื่อนจอยสติ๊กเป็นวงกลมเต็มวง และตรวจดูให้แน่ใจว่าเครื่องหมาย '+' ลากเส้นตามด้านทั้งสี่ด้านและมุมของสี่เหลี่ยมจัตุรัส
- ในหน้าจอถัดไป ให้คลิกปุ่มนิ้วหัวแม่มือซ้ายบนจอยสติ๊กอีกครั้ง สิ่งนี้จะนำคุณไปยังหน้าจอถัดไป เลื่อนคันเร่งไปมาหลาย ๆ ครั้ง จากนั้นคลิก "ถัดไป"
- สำหรับการปรับเทียบ Z ให้หมุนจอยสติ๊กหลาย ๆ ครั้ง จากนั้นคลิก "ถัดไป " จากนั้น "เสร็จสิ้น" แล้วคลิก "ตกลง"
วิดีโอ - การใช้บริการนี้ อาจมีการแบ่งปันข้อมูลบางอย่างกับ YouTube
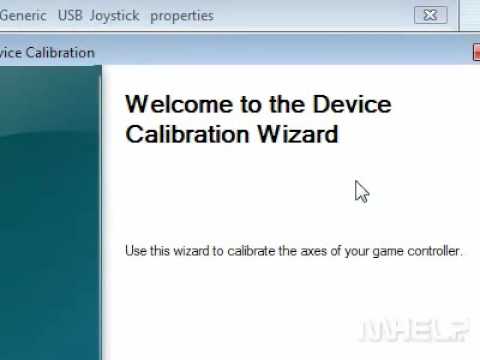
เคล็ดลับ
- ผู้ผลิตจอยสติ๊กอาจจัดเตรียมเครื่องมือสอบเทียบและปุ่มทดสอบในชุดซอฟต์แวร์ที่ให้มา โดยปกติแล้ว ขอแนะนำ แต่ไม่จำเป็น ให้คุณปรับเทียบจอยสติ๊กโดยใช้เครื่องมือนี้แทนเครื่องมือ Windows ในตัว เนื่องจากเครื่องมือของผู้ผลิตอาจมีคุณลักษณะหรือการตั้งค่าเพิ่มเติม
- ปรับจอยสติ๊กของคุณใหม่หลังจากเลิกใช้งานไประยะหนึ่งหรือหากคุณสังเกตเห็นการเลื่อนลอยใดๆ
คำเตือน
- เมื่อไม่ได้ใช้งาน ตรวจสอบให้แน่ใจว่าจอยสติ๊กตั้งตรงและอยู่ตรงกลาง หากจอยสติ๊กถูกทิ้งไว้ที่ด้านข้างหรืออยู่ในสภาวะตึงเครียดเป็นเวลานาน สปริงจะอ่อนลงและจอยสติ๊กจะไม่สามารถใช้งานได้ การปรับเทียบจะไม่แก้ไขสิ่งนี้
- คู่มือนี้มีไว้สำหรับระบบปฏิบัติการ Windows เท่านั้น หากคุณกำลังพยายามเรียกใช้จอยสติ๊กบนระบบปฏิบัติการอื่น คุณอาจลองติดต่อผู้ผลิตเพื่อขอคำแนะนำเพิ่มเติม
- โปรดทราบว่าการสอบเทียบไม่สามารถแก้ไขจอยสติ๊กที่เสียทางกายภาพได้ ถ้าจอยสติ๊กเสียหรือหลวมเกินไป หาใหม่ดีกว่า






