คุณต้องการสร้างเกมเขาวงกตให้เพื่อนของคุณพยายามเล่นให้จบหรือไม่? จากนั้นอ่านบทความนี้เกี่ยวกับวิธีสร้างเกมตอบคำถามใน PowerPoint
ขั้นตอน
วิธีที่ 1 จาก 3: การสร้างปุ่มการดำเนินการแบบกำหนดเอง

ขั้นตอนที่ 1. เปิด PowerPoint

ขั้นตอนที่ 2 เพิ่มชื่อและคำบรรยาย

ขั้นตอนที่ 3 สร้างเมนูด่วนโดยเพิ่มปุ่มเล่นและปุ่มคำแนะนำ

ขั้นตอนที่ 4 สร้างสิ่งต่อไปนี้ซึ่งจะใช้ในเกม:
- รูปร่าง
- ปุ่มการกระทำ
- กำหนดเอง

ขั้นตอนที่ 5. วาดปุ่มการกระทำแบบกำหนดเอง เติมให้เต็มสไลด์

ขั้นตอนที่ 6 สร้างเกมบนสไลด์

ขั้นตอนที่ 7 กลับไปที่สไลด์ที่คุณสร้างปุ่มการกระทำแบบกำหนดเอง

ขั้นตอนที่ 8 คลิกขวาที่ปุ่ม

ขั้นตอนที่ 9 คลิกเมาส์เหนือแท็บ

ขั้นตอนที่ 10. ไฮเปอร์ลิงก์ไปยังเกมผ่านสไลด์

ขั้นตอนที่ 11 กรอกและร่างปุ่มสีขาวเพื่อให้คนอื่นไม่รู้ว่าเป็นขอบเขต

ขั้นตอนที่ 12. สร้างเขาวงกตด้วยรูปทรงสำเร็จรูป

ขั้นตอนที่ 13 บันทึกไฟล์
วิธีที่ 2 จาก 3: การใช้รูปภาพเพื่อบล็อกเส้นทาง

ขั้นตอนที่ 1 เพิ่มชื่อและคำบรรยาย

ขั้นตอนที่ 2 สร้างเมนูด่วนโดยเพิ่มปุ่มเล่นและปุ่มคำแนะนำ

ขั้นตอนที่ 3 สร้างสิ่งต่อไปนี้ซึ่งจะใช้ในเกม:
- รูปร่าง
- ปุ่มการกระทำ
- กำหนดเอง

ขั้นตอนที่ 4 วาดปุ่มการกระทำแบบกำหนดเอง เติมทั้งสไลด์

ขั้นตอนที่ 5. สร้างเกมบนสไลด์

ขั้นตอนที่ 6 กลับไปที่สไลด์ที่คุณสร้างปุ่มการกระทำแบบกำหนดเอง

ขั้นตอนที่ 7 คลิกขวาที่ปุ่ม

ขั้นตอนที่ 8 คลิกเมาส์เหนือแท็บ

ขั้นตอนที่ 9 ไฮเปอร์ลิงก์ไปยังเกมผ่านสไลด์

ขั้นตอนที่ 10. เพิ่มปุ่มแอ็คชันแบบกำหนดเองในที่ใดที่หนึ่งในเขาวงกต เพื่อให้เกือบขวางทาง เพื่อทำให้เกมมีความท้าทายมากขึ้น
จากนั้นจับคู่สีปุ่มแบบกำหนดเองกับเขาวงกตที่คุณวาด

ขั้นตอนที่ 11 เพิ่มรูปภาพเช่นรู กรรไกร หรืออะไรก็ได้ที่จะขวางทาง
จากนั้นผู้ใช้จะพยายามข้ามอย่างระมัดระวังโดยไม่ต้องแตะปุ่ม

ขั้นตอนที่ 12 เลือกปุ่มกำหนดเองที่ขวางทาง คลิกขวา/ไฮเปอร์ลิงก์/เมาส์เหนือ/เกมเหนือสไลด์

ขั้นตอนที่ 13 บันทึกไฟล์
วิธีที่ 3 จาก 3: การใช้การตั้งค่าการดำเนินการ

ขั้นตอนที่ 1 เพิ่มชื่อและคำบรรยาย

ขั้นตอนที่ 2. สร้างสไลด์ใหม่

ขั้นตอนที่ 3 วาดรูปสี่เหลี่ยมผืนผ้าหรือรูปร่างอื่น ๆ คลิกขวา (สำหรับสำนักงาน -2003) แล้วเลือกการตั้งค่าการดำเนินการ

ขั้นตอนที่ 4 คัดลอกและวางสี่เหลี่ยมผืนผ้านี้ ใช้อาร์เรย์ทั้งหมดของรูปสี่เหลี่ยมผืนผ้าและรูปร่างอื่นๆ เพื่อสร้างสิ่งกีดขวาง

ขั้นตอนที่ 5. ในที่สุด อย่าลืมวาง/สร้าง 'เสร็จสิ้น' สี่เหลี่ยม/รูปร่าง

ขั้นตอนที่ 6 คุณสามารถทำให้วัตถุอื่นๆ หมุน เพิ่มและลดขนาด ปุ่มบางปุ่มไปที่ประตู ฯลฯ

ขั้นตอนที่ 7 บันทึก
วิดีโอ - การใช้บริการนี้ อาจมีการแบ่งปันข้อมูลบางอย่างกับ YouTube
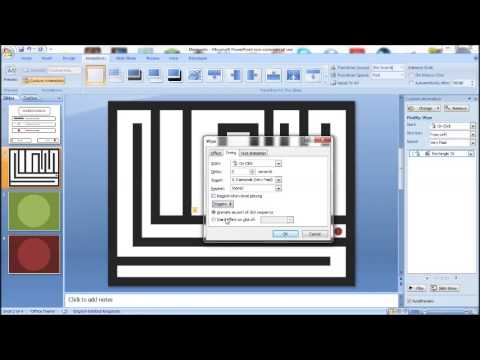
เคล็ดลับ
- ประหยัดบ่อยๆ
- แอนิเมชั่นจะดีมาก!
- เพิ่มเพลงประกอบเพื่อให้ผู้คนเล่นสนุกยิ่งขึ้น






